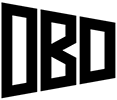This tutorial will show you how to make a Revit view look hand drawn or watercolored.
Software Required: Revit, Adobe Photoshop
Time Required: 10-20 Minutes
Difficulty: Intermediate
Hand Drawn Effect
With your Revit view open, open the graphic display options and match the settings below.
- Model Display: Style – hidden line, check smooth lines with anti-aliasing. Silhouettes: Medium, or other desired line weight.
- Shadows: Off
- Sketchy Lines: Jitter and extension set 2 or higher (I used 4 for both values).
If your lines are looking too thin or thick in the view, select the crop region and click size crop under modify. Check Scale (locked proportions) and increase or decrease the region size. Making the region large with make the lines look thinner, while the opposite is true for making it smaller.
Export the image (I used a 3,000 pixel wide tif), and open it up with Photoshop. Make sure the layer is unlocked and converted to a smart object. Go to filter > noise > add noise. Set it to 6%, and make sure monochromatic is checked. This will give the lines a less uniform appearance. Next, go to filter > filter gallery > distort > glass. Match your settings to the following; distortion: 1, smoothness: 7, texture: canvas, scaling: 80%. This will make the lines look more jagged. Feel free to experiment with the sliders.
Additional adjustments I made included decreasing the contrast to bring out some of the subtle shading, and I overlaid a paper texture above the linework layer, setting the blending style to linear burn. My linework and paper texture had some color in them, which is why I added black and white adjustment layers to both of them.
Watercolor Effect
With your Revit view open, open the graphic display options and match the settings below.
- Model Display: Style – shaded, uncheck show edges, check smooth lines with anti-aliasing.
- Shadows: check cast shadows and show ambient shadows.
- Lighting: Adjust the sun and ambient light sliders to somewhere between 50 and 100, and the shadows between 10 and 20. Your results will vary by scene. In general, the sun slider adjust the brightness of the lightest spot, while the shadows adjust the darkest spot. The ambient light slider controls how washed-out the colors are. I used sun: 90, ambient light: 70, and shadows: 10.
- Background: If your view has exposed ground or sky in the background, I like to use a gradient with the ground and horizon set to white, and the sky set to a light blue.
Export the view using the same settings as before, and open it up with Photoshop. Make sure the layer is unlocked and converted to a smart object. Apply the following filters, starting with the suggested settings, and adjust to suite your needs.
- Filter > filter gallery > dry brush. I used brush size: 10, brush detail: 5, and texture: 1.
- Filter > filter gallery > cutout. I used number of levels: 8, edge simplicity: 4, and edge fidelity: 1.
- Filter > blur > smart blur. I used radius: 5, threshold: 100, quality: high, and mode: normal.
Next, add a vector mask to the Revit shaded view layer, and paint it black to hide everything on that layer. To get the best result, go out and download a watercolor brush for Photoshop. I used this free set of brushes. With one of the watercolor brushes selected, set the size to several hundred pixels, and a brush flow between 20% and 40%, gradually paint on the mask to reveal the layer back. Vary the size of the brush and overlap strokes to create a grungy, watercolor look.
The image on the bottom left shows what the mask looks like by itself, while the bottom right is just the Revit shaded view with the settings from above applied.
To achieve the effect below, layer the linework layer above the shaded layer, and set the blend mode to multiply. If you feel that the colors are too subtle, or strong, apply the necessary adjustment layers correct it.