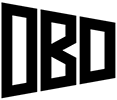This tutorial will walk you show you how to run a solar radiation analysis in Revit.
Software Required: Revit, Insight 360
Time Required: 10 Minutes
Difficulty: Easy
The first thing you’ll need is the Insight 360 plugin for Revit. The plugin will only work with Revit 2016 and later.
Next, go to the analyze tab and under Insight, click on Solar. The following box will pop up. Click on the black cursor outlined in red, and select the surfaces in your model that you want to use for the analyses. Revit will only allow you to be in a 3D orthographic view to run the analyses. Once all the surfaces are selected in blue, click on finish in the top left corner.
The results of the analyses is determined by the sun settings. To run a study for a whole day, select single day solar study, and check the sunrise to sunset box.
Once you return to the solar analyses options, select the type of study, (cumulative, peak or average insolation) style of the color overlays, and the units. Hit update to run the analysis. Once the analyses is complete, you can drag the legend bar around, or control its size with the scale of the current view. To control the appearance of the legend, click on the three dots next to the style drop down menu in the solar analysis box. You can specify custom colors for the legend in the color tab, or manage the size of text or the legend height in the legend tab.
The radiation analysis can also be used for floor plans. As mentioned before, the solar analysis cannot be run in a floor plan or perspective view, so you have to set up a parallel projection camera. Once the camera is configured, run the analysis the same way as before. Select the floor as the surface, and click update. The resulting study should look something like the image below. I had problems with the scale values in the legend and the color bar showing up in this view. Your results may vary.