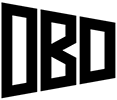This tutorial will show you how to create a shadow / butterfly diagram with Revit and Photoshop. This uses the same techniques as the SketchUp shadow study tutorial, except with Revit.
Software Required: Revit, Adobe Photoshop or other image editor.
Expected Time: 15 Minutes
Difficult: Easy
Step 1
 The first thing to do is to set up the view in Revit. A modified site plan view works best, as it will not cut through any part of the building. Use the Visibility/Graphics Overrides to control what is visible in the view. Items such as specialty equipment, generic models, and primary and secondary contours can be turned off to declutter the view. Use the crop region to constrain the view to the desired area. Select the hidden line view style and set the detail level to course, as small details will not show up at this scale anyway.
The first thing to do is to set up the view in Revit. A modified site plan view works best, as it will not cut through any part of the building. Use the Visibility/Graphics Overrides to control what is visible in the view. Items such as specialty equipment, generic models, and primary and secondary contours can be turned off to declutter the view. Use the crop region to constrain the view to the desired area. Select the hidden line view style and set the detail level to course, as small details will not show up at this scale anyway.
Under the lighting settings, set the shadows to a value of 50. Other options include smoothing lines with anti-aliasing (model display under graphic display options). The prepared hidden line view of my model can be seen on the right.
Step 2
Open up the sun settings, and select single or multi-day solar study. I selected a single day study on June 21, from 9 AM to 5 PM with a one hour interval. To increase the number of shadows in the study, decrease the time interval. Be cautious with times closet to sunrise or sunset, as the model geometry could cast the entire site in a shadow.
Step 3
Turn the shadows on in the view, and then preview the solar study (click the sun next to the shadow icon). Controls at the top of the window allow you to navigate through the shadow range. Next, click on the big R > export > images and animations > solar study. Make sure the visual style is set to hidden line, and use the dimension or zoom options to control the image size. Hit OK, but be sure to change the file type to an image before saving, or else the study will be saved as an AVI video file.
Step 4
 Drag the export images into Photoshop so they’re all stacked in one file, and create a new layer at the bottom, filled with white. Select all of the Revit images and set the blend mode to multiply, and the opacity to somewhere between 10% and 20%. The result will look a bit light at first, but we’ll use a levels adjustment layer to darken the image. Place the levels layer at the top, and move the black point slider until it reaches the left side of the histogram. The gray point slider in the middle can also be moved to adjust the midtones.
Drag the export images into Photoshop so they’re all stacked in one file, and create a new layer at the bottom, filled with white. Select all of the Revit images and set the blend mode to multiply, and the opacity to somewhere between 10% and 20%. The result will look a bit light at first, but we’ll use a levels adjustment layer to darken the image. Place the levels layer at the top, and move the black point slider until it reaches the left side of the histogram. The gray point slider in the middle can also be moved to adjust the midtones.
Alternatively, you could raise the opacity of the Revit layers, although the earlier method makes them a bit more readable.
Your completed image should look something like mine below.