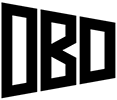This tutorial will demonstrate two methods to adding realistic grass to your renderings. The first method involves using an existing photo, and matching that into the scene, while the second method consists of painting in the blades of grass with the Photoshop brush tool.
Method 1: Use Existing Photo
This method involves using an existing photo to be overlaid on top of the render. In the example below, I’m using a design for a productive infrastructure for sheep that was for a studio project. The render shows the main building in the background, with a bridge filling most of the space.
This is what the render looked like straight out of Vray. As you can see, there is already grass applied to the bridge, but it is too flat and uniform.
The next step is to find an image of grass with a similar perspective of the render. In my example, level ground with the horizon a little bit above the halfway point would be the ideal perspective for an image. If your model has a more complicated topography or surface, matching the perspective can be a bit trickier. Once you’ve found the best image, place it over the base render image. I find that the best way to position the image is either by adjusting the opacity to 50%, or setting the blend mode of the layer to multiply (works best on lighter surfaces).
After the grass image is positioned correctly, it’s time to use the mask tool to control where the grass is shown. Apply a layer mask to the grass and use the marquee, lasso, or brush tools to control the placement of the grayscale fill. Remember that white shows and black hides. Paint black over all of the areas where you don’t want the grass to show up. Inversely, fill the whole layer black and then paint white to show the grass in certain areas. If the grass layer is blocking what was below it, it may be covering up some shadows from your model. You’ll have to paint those back in so the render doesn’t look awkward.
In my example, I already had grass in the base render, so setting the new grass image to multiply will allow the shadows and color of the grass below to show through, but the texture from the new grass will still appear. If the surface to which grass is applied is very light or white, the blend mode of the new grass should be normal at 100% opacity.
Method 2: Painting in Grass
This method takes a bit more time than using an image, but has much more customization.
 Load up your render in Photoshop, and create some new layers above. It helps to have separate layers for different areas of grass, instead of putting everything on one layer. Now click on the brush tool, and load up the brush preset picker. You should find a brush that looks like a blade of grass, called dune grass. Select that, and then open up the brushes panel, for more options. (Feel free to use other grass-like brushes)
Load up your render in Photoshop, and create some new layers above. It helps to have separate layers for different areas of grass, instead of putting everything on one layer. Now click on the brush tool, and load up the brush preset picker. You should find a brush that looks like a blade of grass, called dune grass. Select that, and then open up the brushes panel, for more options. (Feel free to use other grass-like brushes)
Size and spacing are the main factors you’ll want to control. Use the brush preview box to play around with the options. Shape dynamics, scattering, and color dynamics can also be adjusted to suit your needs. Of course, don’t forget to set your foreground color to the desired color of your grass. Now start painting and see what you get. Working this ways is mostly trial and error in terms of appearance, but you’ll quickly find what works for you.
If you’d like the grass to be thicker, either make the spacing smaller, or paint in more strokes of grass.
The important thing to remember is that grass painted in the background should be smaller than that in the foreground. So pay attention to the brush size in relation to the position in the image.
Here is my completed render edited in Photoshop, using the grass painting technique above. I’ve also added more vegetation, people, water,a fence, and a background to complete the scene. I’ll cover how to add more detail to your renders in a future tutorial.