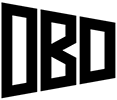How to Save or Print High Resolution Images from Google Earth
This post has been heavily updated since its original published date of January 1, 2014.
High resolution imagery can be used for many purposes, including digital and print maps, backgrounds for drawings, or perspective images of the new 3D imagery. This tutorial will show you how to find, download, print, and stitch together those images.
Software: Google Earth, Google Maps, Adobe Photoshop, Microsoft Image Composite Editor
Time Required: 15-30 Minutes
Difficulty: Easy – Moderate
Getting Satellite Imagery
Option 1: GIS Data
Before going to Google Earth or Maps, see if there is any GIS satellite imagery available in your area. The United States has orthoimagery available at The National Map that is free to download and in the public domain. Your area might have local GIS orthoimagery that is of higher quality than the national imagery. Below are two images of the same area. The left is orthoimagery is from Amherst, MA GIS Data, while the right is from Google Earth. The GIS data is older, but much higher resolution. Depending on the source of the imagery, it may come in a variety of formats, including GeoTIFF or JPEG 2000.
If you wish to use the imagery for commercial purposes, make sure it is in the public domain, or purchased. Additional sites where satellite imagery can be found include DigitalGlobe, USGS Landsat and Satellite Imaging Corporation.
Option 2: Google Map Customizer
If you’d like to export an image of Google Map’s vector data or 2D satellite imagery, Google Map Customizer is the tool for you. It allows you to assign custom colors to the vector-based map, and then the pixel dimensions can be specified. When using large dimensions, the map window is largely off-screen, which is where a screen capture tool that can capture the whole page comes in handy. The size of the map you can capture is mainly limited by the computer’s processing power and your internet download speed. I was able to capture an image of 10,000 pixels by 7,000 pixels at a size of 117 MB, but when trying to save a 20,000 pixel by 16,000 pixel image, the screenshot feature produced a blank image. Your results will vary. If you need a larger area than your computer can handle, save out multiple images and stitch them together. If you want to use 3D imagery, historical imagery or perspective view, continue to option 3.
See the full size image here. (Image is slightly smaller due to compressed PNG size limitations).
[wp_ad_camp_2]
Option 3: Google Earth Pro
Google Earth Pro can now be downloaded for free, which enables saving and printing of high resolution images up to 4,800 x 4,800 pixels.. There are two ways of exporting images out, through saving or printing.
Saving Imagery
You’ll find the save feature under file > save > save image. For a cleaner image, turn off all of the map options, and set the scaling to 1%. To maximize the saved image dimensions, set the resolution to maximum, and then resize the Google Earth window to a square. The resolution should be 4,800 x 4,800 pixels. To captures areas larger than one saved image, stitch multiple images together. See the stitching imagery section for more details.
Caution: If you’re merging multiple images together, you have to account for the elevation change of the topography. The steeper the terrain, the more the image edges won’t line up due to the perspective view. The easy option is to turn 3D buildings and terrain off. If you wish to use Google Earth’s new 3D terrain that includes buildings and trees, download this KML file, which sets the field of view at .1 degrees. The narrow field of view will minimize the impact mentioned above, but not eliminate it, as tests between a field of view of 1 and .1 degrees looked the same. Below is a photo of the default 60 degree field compared to .1 degrees.
Printing Imagery
Google Earth’s print function is an alternative to saving images. After extensive testing, I’ve figured out the correct process for getting higher quality images than the save function. The problem is that if the view is saved as a PDF instead of printed, the embedded image will be no larger than 4,800 pixels in the longest dimension. Tests of different paper sizes and PPIs (pixels per inch), resulted in different PDFs with the same file size. The left image below is a letter size page saved as a PDF, while the right image was printed as a PDF. Both pages had a PPI of 1,200. Notice how much clearer the printed version is.
Open Google Earth’s print option by clicking on the print icon, or file > print. Click on the print button next to save PDF. You’ll have to have a PDF print driver installed. I’ll be using the Adobe PDF printer for this tutorial. Microsoft print to PDF does not have the necessary options. The quality of the image in the PDF is controlled by the paper size and PPI. Select your PDF printer by click on print in the toolbar (1), then click on preferences (2).
The default settings control the resolution (PPI), and the Adobe PDF page size controls the paper size. These two options can be used to control the exported image size. A letter size page at 300 PPI will have an image size of 8.5″ x 300 = 2,550 pixels by 11″ x 300 = 3,300 pixels. The same size page at 1,200 PPI will have an image size of 8.5″ x 1,200 = 10,200 pixels by 11″ x 1,200 = 13,200 pixels. A 24″ x 24″ size page at 600 PPI will have a dimension of 24″ x 600 = 14,400 pixels on each side. What combination of paper size and resolution used is up to you.
To control the PPI, click edit next to the default settings (figure 10). Then navigate to images, and adjust the first two numbers under downsample for color images (figure 11). For a PPI of 600, both of those numbers should be 600. The compression method and image quality is also determined here. Custom page size can be used by clicking on add next to the Adobe PDF page size.
After the PPI and paper size have been adjusted, click OK to return to the printer selection menu. Click on apply (#3 in figure 9), and if the window aspect ratio of the colored imagery in Google Earth hasn’t updated to match that of the paper, then close out of this box. Click on page setup in the print toolbar (#4 in figure 9), and just click OK. This should match the aspect ratio of the print preview area (figure 12) to that of the paper.
Sometimes the paper size is reset when going into the page setup menu, and it has to be changed again. This brings up another bug. Occasionally the paper orientation will change to portrait, even if landscape is selected. I don’t know what causes this, or how to prevent it. It usually happens when the paper size or orientation is adjusted in the page setup menu. I got around this by choosing a square paper size (24″ x 24″). Some trial and error may be required. When all settings are satisfactory, return to the print selection menu (figure 9), and click print. If you see small squares being progressively loaded when the PDF file is open, you know it printed correctly. The full size image I made using this method can be seen here.
[wp_ad_camp_1]
Stitching Imagery
If multiple images are captured using the techniques above, they will have to be stitched together. The following programs and methods can be used to merge the images together.
Microsoft Image Composite Editor (Windows): Automatic
Microsoft ICE is much faster at merging photos together than Photoshop, has more options, and it’s free. A stitch of four 4,800 x 4,800 pixel images took Microsoft ICE three seconds to merge, while it took Photoshop 24 seconds.

Figure 15: A Microsoft ICE stitch composed of 12 perspective Google Earth images. Final resolution: 12,697 x 7207.
Adobe Photoshop: Automatic
The photomerge tool in Photoshop can be used to stitch the images together. Found in file > automate > photomerge, the auto layout works best for top-down satellite imagery.
The resulting stitch layers and the masks Photoshop created to blend the images together.
Photoshop, or other Image Editor: Manual
Sometimes the automatic tools don’t do the job, and the images have to be stitch manually. Open up a new canvas that is big enough to accommodate all of your images. A technique that works well for lining images up is to set the image above at an opacity between 50% and 75%. Then drag the image to match up a feature between the two images. In the below image on the left, the top layer has an opacity of 75%, and I’ve picked these four trailer as a feature to match up between the two images. To check your accuracy, set the opacity of the layer back to 100% and toggle the layer on and off. The image should not shift at the seam where it meets with adjacent images.
Other merging techniques include lining the images up at the seams, while using the same layer toggling method as described above to check for accuracy. I’ve used these methods to create images up to 54,000 by 29,000 pixels in size.